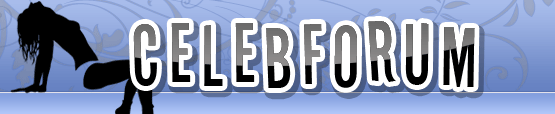
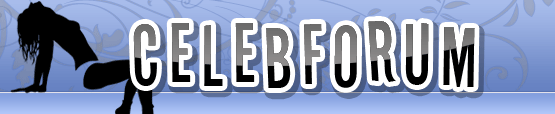 |
Welche version ist das?
|
Keine Deutsche ...
|
Boah ne echt wie bistn dadrauf gekommen.. sprache ist ja eig egal version 5.0 zb ist auf italienisch doch auch nicht besser als auf französisch oder?Mir ist nur aufgefallen ich kenn die version von photoshop nicht;(
|
Könnte PS7 sein!
|
Stimmt ist echt PS7 habs vorhin auf deutsch runtergeladen
|
wo bleibt die beschreibung????????????;(
|
sry... durch streßige arbeit und freundin habe ich zurzeit kaum zeit für etwas ...
dachte nur ich poste schon mal die bilder das vllt der ein oder andere allein rausfindet wie es gemacht wird ... Ja ist PS7 doch nicht die deutsche ! werde mich so schnell wie möglich um die beschreibung kümmer :( SRY |
Hab das allein rausfinden probiert habs aber nicht drauf gehabt:)
Vor allem das kopiern von Layern versteh ich beim neuen nicht aber mit der beschreibung wird das schon(y) thx tolle idee das Tuto! |
so hatte doch ein wenig Zeit ( Freundin muß warten ;))
!!! VORSICHT !!! DIE FILTER SOWIE WIE TONWERTKORREKTUR UND AUCH DIE EINSTELLUNGEN SIND JE NACH VERSION VON PHOTOSHOP UNTERSCHIEDEN !!! (Arbeite mit Photoshop CS3 Extendet - BIN KEIN FAKER ALSO AUCH NEULAND FÜR MICH !!! ) Beschreibung zu Schritt 2: Beide Bilder in Photoshop öffnen... Beschreibung zu Schritt 3: - Auf die Ebene (Bild) mit dem Gesicht eurer Wahl zugreifen - Filter -> Scharfzeichnungsfilter -> Konturen Scharf zeichnen ( bei neueren Versionen wird der Filter automatisch angewand so das man nichts verändern kann, mit den älteren versionen von Photoshop ist das allerdings anders) Beschreibung zu Schritt 4: - Nun mit dem Lasso- Werkzeug das Geschicht ausschneiden Beschreibung zu Schritt 5: - Das ausgeschnittene Gesicht (Schritt 4) per Drag&Drop oder mit Kopieren/Einfügen auf die andere Ebene mit dem Bild des "Models" ziehen - mit dem Radiergummi- Werkzeug den haaransatz sowie die seitlichen konturen des Gesichtes nachbessern (Die Ebene mit dem "Model" dient dazu als Vorlage) Beschreibung zu schritt 6: - Ebene -> Basis -> Rand entfernen -> 200 Pixel (ändert je nach Bild) Beschreibung zu Schritt 7: - Mit STRG + T das Bild drehen bzw. die größe ändern Beschreibung zu Schritt 9: - Mit dem Weichzeichner- Werkzeug (Toolbox) unebenheiten zwischen den beiden Ebenen (Bildern) Retuschieren Beschreibung zu Schritt 10 & 11 - Verflüßigen (nur wen notwendig und mit den parametern bischen rumspielen) Beschreibung zu Schritt 12: - Die Helligkeit herunter schrauben Beschreibung zu Schritt 13: - Die Farbbalance wiederherstellen und selbst ein wenig mit den Werten spielen Beschreibung zu Schritt 15: - Die Belichtung ändern so das die Tonwertkorektur stimmt ------------------------------------------------------------------------- Beschreibung: - mit Helligkeit/Kontrast sowie mit Farbton/Sättigung könnt ihr die Farbe des Kopfes so ändern das es zum restlichen Körper passt Rest solte man aus den Bildern relativ gut erkennen ... ------------------------------------------------------------------------- Hoffe es Hilft euch ein wenig weiter doch denke ich wen man nicht oft mit dem Programm arbeitet wird es ralativ schwer sein ! nicht gleich beim ersten Versuch aufgeben wen man scheitert !;) |
| Alle Zeitangaben in WEZ +2. Es ist jetzt 19:21 Uhr. |
Powered by vBulletin® Version 3.8.11 (Deutsch)
Copyright ©2000 - 2024, Jelsoft Enterprises Ltd.
Search Engine Optimisation provided by
DragonByte SEO (Pro) -
vBulletin Mods & Addons Copyright © 2024 DragonByte Technologies Ltd.